Now, there are many products out there that allow you the option to watermark your photos. I am pretty sure just about every photoshop type program has this available, someway, somehow. My advice to you, if you don't know where that is, is to open up the program and search under "help."
That or google. Google knows everything, after all.
Also, I have had a few people mention to me that they use the "no right click" option on their blog. Although that may steer some people away, the unfortunate thing about it is that they can easily steal your images simply by shift+command+4 {mac users}. If they do that, they trace around the picture and wa-la! Looks like their own. For PC users, its a little more difficult as they have to take a "screen shot" but once they crop all the other stuff out, again, it may look like their own image.
So the two programs I will mention here today is Lightroom and Paintbrush. My friend Aly also blogged last week about a free online program she uses. You can check out her post here, its also VERY informative.
Lightroom, I used for a little while, but it became kind of a hassle because it would watermark all my photos, and then I would have to turn the setting off for certain photos that I did not want watermarked.
But really, it is probably one of the easiest. Actually, it is the easiest. This is how you do it.
 |
| Go to Lightroom. Click "edit watermarks" |
 |
| Adjust your settings. Then click save |
 |
| Once you have chosen your pictures, click "Export." Select the folder {or make new} that you would like the pictures to go to. |
As far as Paintbrush goes {which is what I use}, it gets a little more confusing. But once you get the hang of it, it is super easy to use. If you don't already have it, you can download it here.
With paintbrush there is a lot more manual labor as I like to call it. You can either open up each picture individually from your computer, or you can do what I do, and that is to upload my pictures to facebook {or photobucket, if you prefer}. Remember, if you don't want people on facebook seeing your pictures you can upload it so that you are the only one that can view them.
Then once my pictures are uploaded all I have to do is right click on the picture and select "copy."
Then I open up paintbrush and click "new from clipboard"
Then open up T {text], pick your fonts, size, color, and most importantly adjust your opacity. Less "bold" color and more of a "shadow" color.
Then click "Place" and put it where you would like it. Again, I suggest in the middle, or over the foreheads, etc. But it is your choice, of course.
Then click save. I usually will save it to my desktop under "untitled" or some other name. And then once I upload that picture to blogger, I will do other pictures and save it under the same name.
Remember, my original picture is still untouched and unwatermarked in my photo library, so I can still have those to print and put in albums without obnoxious watermarking over my pictures.
I hope this helps guys. Again, feel free to "google" if you have other programs to find out how to watermark. And please leave comments here for other readers to read if you have other programs that you know have watermarking.
It may take time, but it is totally worth it.




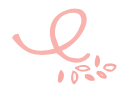
You rock! Thanks for this :) I'm with your friend, Aly, on the picmonkey.com bandwagon.
ReplyDeleteTY for all of the info/tips! I am glad to know how to do this now! :)
ReplyDeleteThanks!! This is super helpful. I think I'll start doing this NOW.
ReplyDeleteyou are totally rock! read this post is so easy to follow. i just did mine in 5 minutes. i'm so pleased with this progress, thank becky!
ReplyDeleteHave you found any easy way to do a bunch of pictures? Thanks for any information
ReplyDeleteYour tutorial is similar to Paintshop pro. I think Im going to start using watermark because Ive heard some really scary stories.
ReplyDeleteI actually use paint.net which is a free download and then you download the plugin pack and you have almost all the features of photoshop for FREE ....you can do watermarks and I use it when I watermark my stuff for ETSY but Im gonna start watermarking my blog photos too :)
ReplyDeleteAm I doing something wrong on Paintbrush? I followed the instructions but it won't let me type anything! I can't even find a box to type in :(
ReplyDeleteYou are awesome! On top of being a busy mama, you do this for your readers! So sweet, thanks Becky!
ReplyDeleteI just tried it with paint and it was a success. Thanks so much. I've been wanting to start watermarking for awhile now :)
ReplyDelete